![]() Файн Ридер для Windowsпоследняя версия: 12, обновление от 30.06.2024
Файн Ридер для Windowsпоследняя версия: 12, обновление от 30.06.2024

- Автор:FINEREADERR2015
- Тип лицензии:Крякнутая
- Языки:Мульти
- ОС:Windows 8, 8 64-bit, 7, 7 64-bit, Vista, Vista 64-bit, XP, XP 64-bit
- Просмотров:2213
- Скачано:885
Распознавание FineReader
Предлагаю на рассмотрение восьмую версию ресурса, ведь я сама его использую.
Распознание
Воспользуйтесь функцией «Сканировать», то есть открыть в определенном источнике, для начала сканирования. Появляется окошко ресурса сканирования. В основном приемлемым разрешением является 300pi, процесс сканирования более оптимально установить, если следить за различными элементами в документе: это может быть «голый» текст, текст и графики, а также текст с картинками.
Если вам необходимо отсканировать одновременно несколько страниц, выберите стрелку справа от клавиши «Скан», а затем команду опции, в появившимся окне опции требуется нажать «Скан несколько страниц». В случае большого количества страниц, как в PDF- и TIFF-документах, необходимо активировать только часть страниц, необходимых вам. Чтобы это сделать, нужно написать номер страниц через запятую, к примеру: 3,5,7-11.
Затем сканированное фото нужно распознать. Это можно сделать с текущим фото, и с набором фото, которые введены в границах этой сессии в ресурс со сканера.
Также нужно учитывать, что языки, предназначенные для распознания и написания документа должны совпадать. Есть также функция указания нескольких языков для распознания (для многоязычных док). Но лучше не использовать больше трех языков.
Клиенты, у которых есть желание использовать лишь сегменты документа, которые им необходимы, могут использовать функцию «Анализа макета страницы».

Проверить можно собственноручно используя встроенный WYSIWYG-редактор, он обеспечить наиболее точный процесс распознания всех элементов файла: разметки текста, таблички, фото, они появляются в окне редактирования тем же действием, если они были размещены в исходном изображении.
Вы можете использовать функцию для диалога «Проверка», где вы увидите слово с допущенной ошибкой, его скрин в исходном файле и способы замены. В этих действиях следует просчитать, что распознаются и показываются в диалоге «Проверка» исключительно слова, где присутствуют некорректно замеченные символы, или те, которым придана оценка в самой лучшей из гипотез в плане уверенности программы, менее определенной ошибки указанного уровня. И совсем не обязательно, что ошибки, указанные неуверенно действительно ошибки.
В случае необходимости в сохранении результата распознаваний в документ, требуется кликнуть по функции справа от клавиши «Сохранить», а затем использовать функцию «Сохранить страницы». Проверенный текст следует сохранять в таких форматах, как: RTF, DOC, Word XML, XLS, PDF, HTML,PPT, TXT, DBF, CSV, LIT. Есть также функция переформирования проверенного файла в исходное приложение для того, чтобы можно было завершить работу с файлом, но уже в привычном для вас виде.
Каждый формат имеет функцию настройки сохранения. Вы можете их отыскать в определенной вкладке диалога «форматы», для настаивания в формате PDF есть в вкладке PDF, к примеру, и так с каждым форматом. Чтобы активировать диалог «Форматы», требуется кликнуть клавишу справа от функции «Сохранить», а затем, использовать функцию опции. В появившимся диалоге кликните по клавише «Форматы».
Все, что было указано выше, скорее всего не является новой информацией, но все равно мне следует остановиться на двух моментах.
1. В ABBYY FineReader вы можете, обладая фото в формате pdf, переформатировать в документ word, чтобы в последующем плане иметь возможность редактировать его. Представим ситуацию: вы нашли в интернете файл в pdf, но вам необходим текст из изображения, чтобы вытащить его, требуется воспользоваться FineReader, затем выбрать документ, сохранить его в word, после чего вы уже можете отредактировать файл как вам угодно.
2. Мало кто знает, что в FineReader (правда не в версии демо) существует функция Screenshot Reader. Эта функция для того, чтобы вычитывать тексты с изображений прямо с экрана монитора. Используется она очень просто: нужно нажать (на клавиатуре) клавишу PrintScreen, затем FineReader берет это фото из буфера обмена и начинает вычитывать текст. Вы можете это совершить и собственноручно, ноScreenshot Reader дает возможность это сделать быстрее. О необходимости данного ресурса можно долго рассуждать, в любом случае, она приносит пользу. В первую очередь, она вычитывает текст быстрее, чем это можете сделать вы))), также, это великолепный вариант взять текст из защищенных текстовых документов.
Запуск происходит очень закономерно: Запускаете программу ABBYY FineReader, и функцию ABBYYScreenshot Reader.
Обличие программы неимоверно просто.
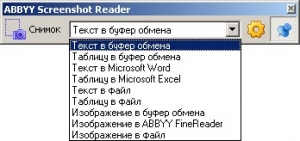
После кликанья клавши «Снимок», вы увидите сетку захвата, и сможете выбрать место на экране для последующего копирования на свой ПК но уже в виде файла.
Экспериментируйте с программой, я уверена, это принесет Вам массу удовольствия.
